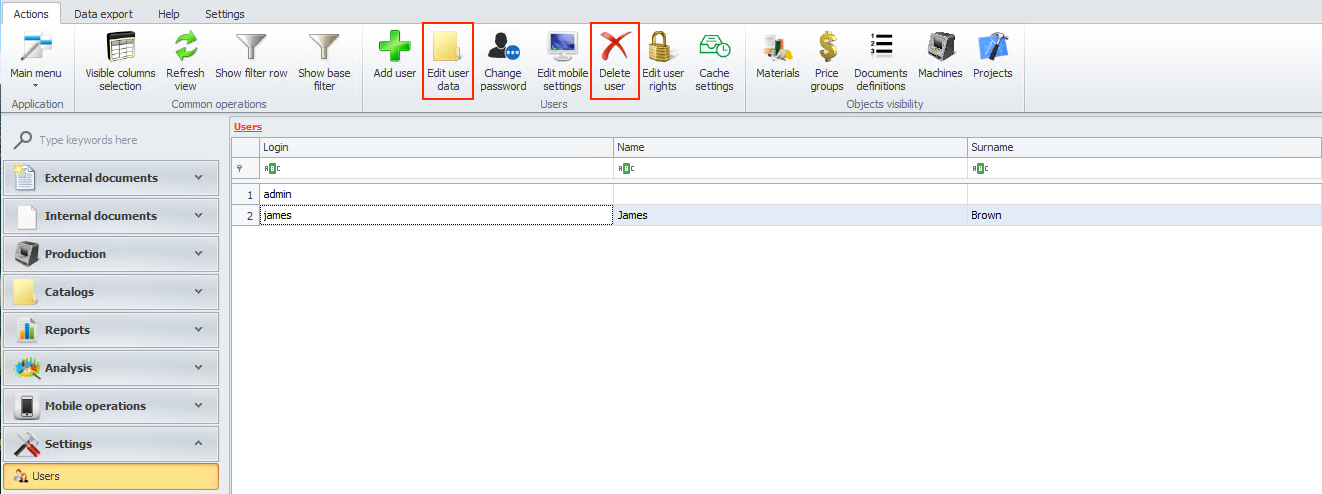Users
In this module you can add new user and give permission.
To start click on add user button.
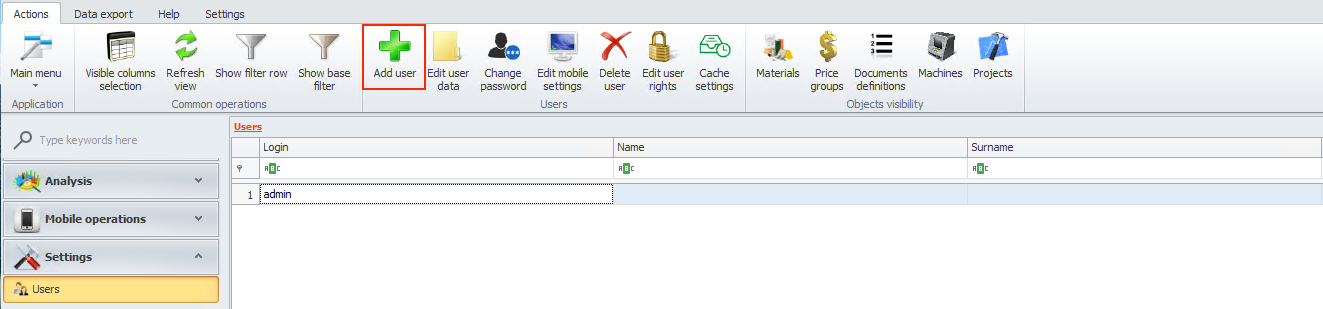
Now add basic information. If you want, you can add some additional data like comment.
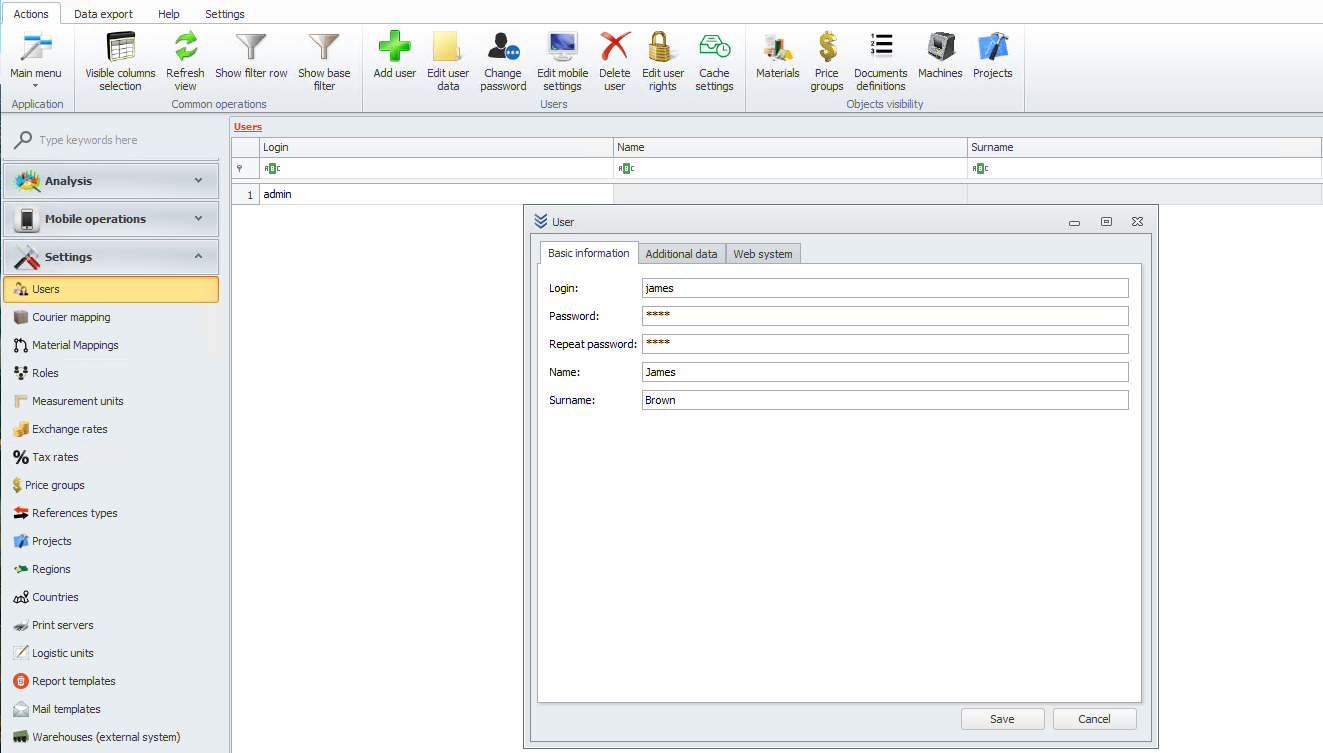
After save you will see new user. Now we will give permission to that user.
To start click on edit users rights button.
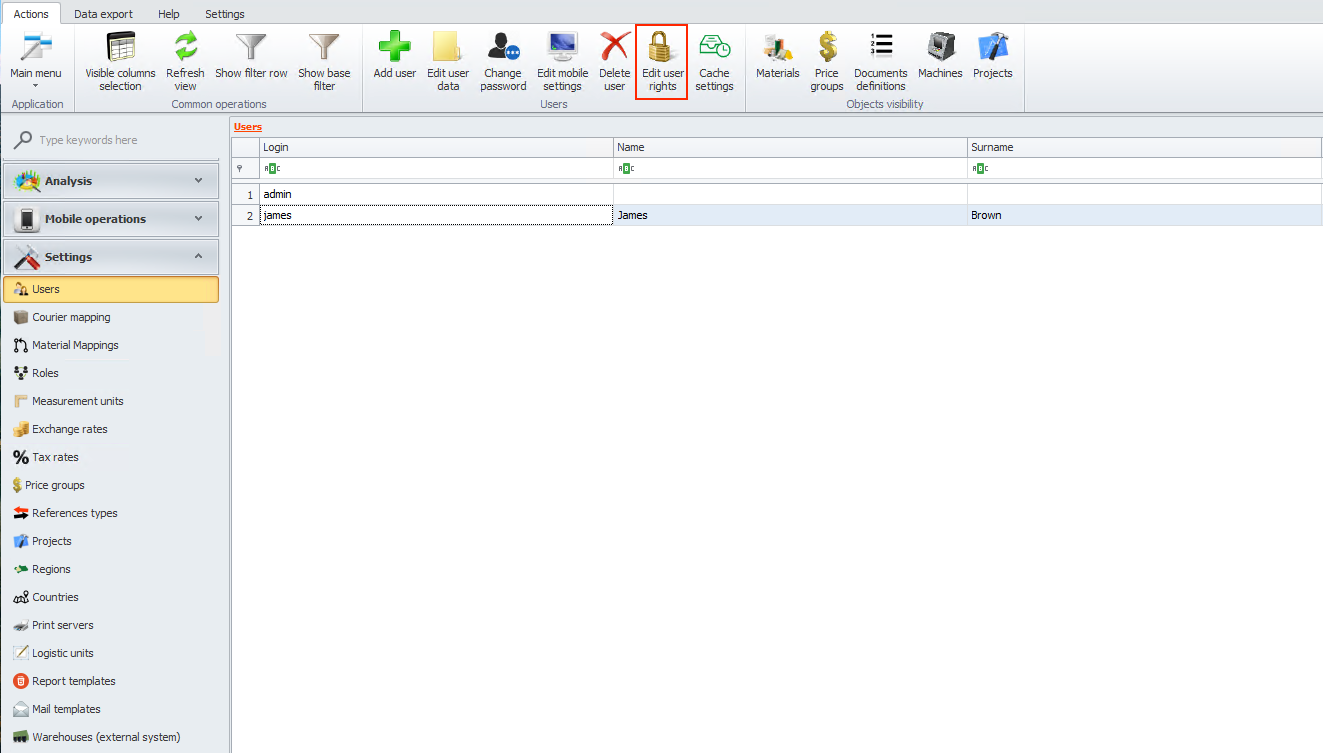
As you can see all james rights are red. It means that we need to add it, if we want him to be able to work with the Weaver WMS documents.
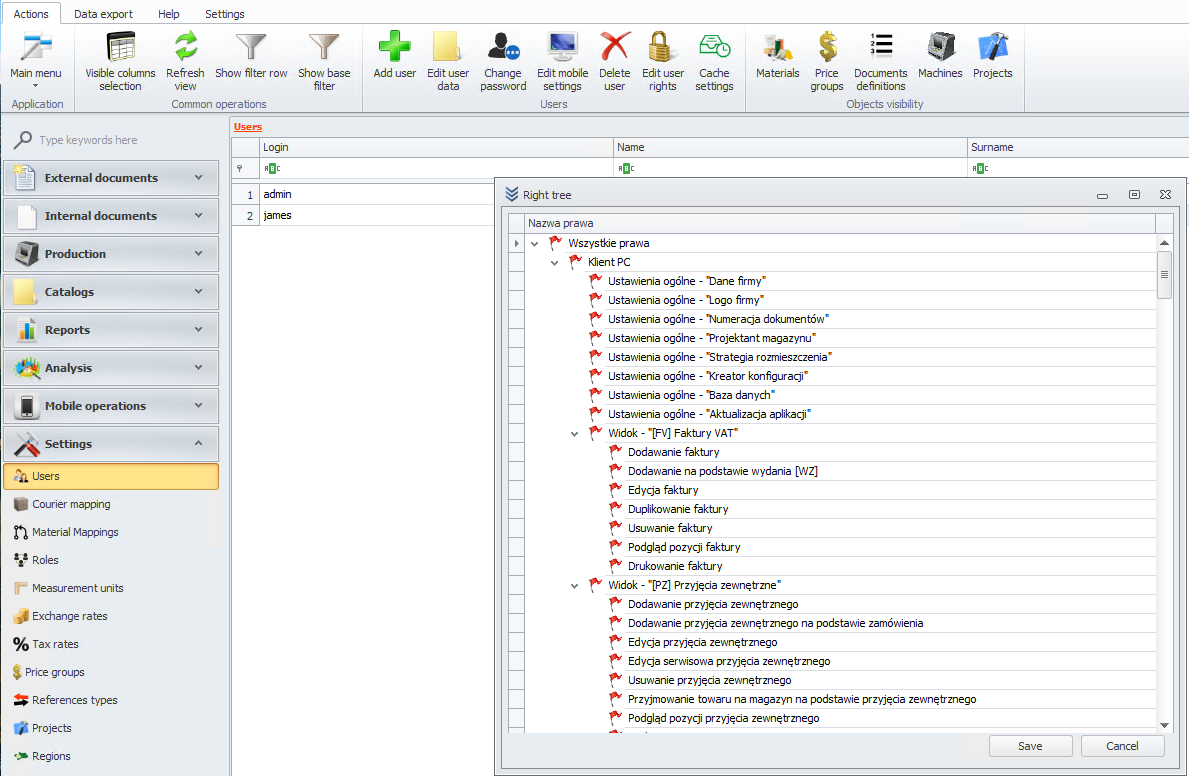
To give permisions right click on first position from list and choose add right.
You can add or remove rights for one module or just one action like edit deliveries.
After adding permissions you should see green flag.
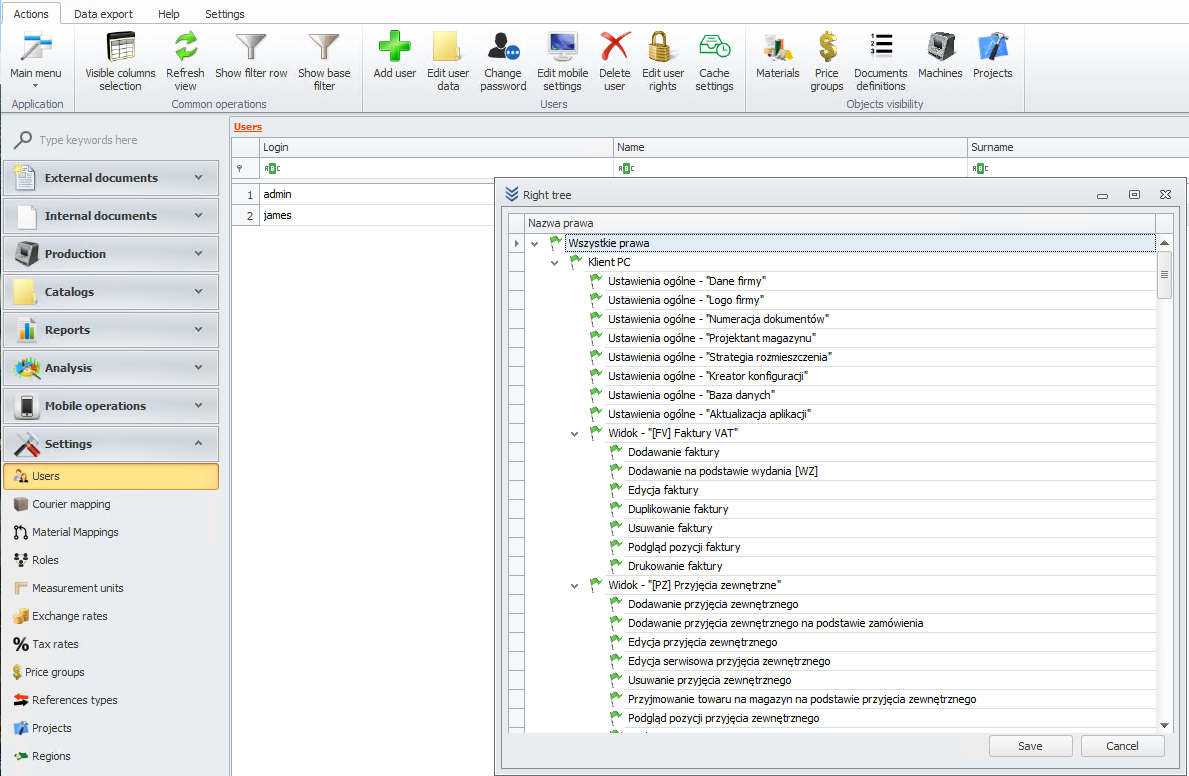
In this module you can also delete or edit user. To do that choose him and click on button from users menu.